Arduino Serial Port To Excel
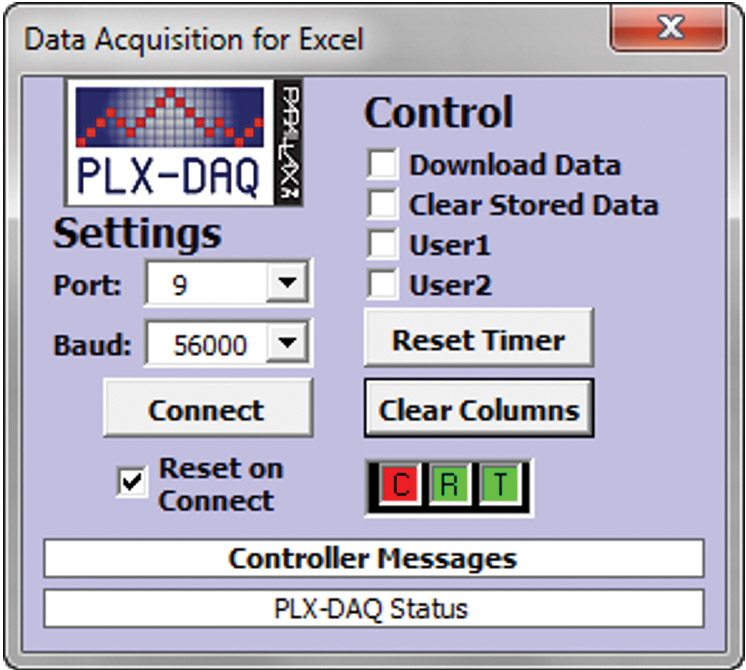
Importing Data from Arduino to Excel (Real Time) Posted on March 24, 2014 by tonyb0y As I have started my Air Quality project I was searching the web, trying to find information hot to calibrate my new Grove Dust Sensor (I would appreciate any information on this), my eye caught this site (Robottini) and I can say that I was excited. I searched in Google and i found a sw that allows easily to view the serial port values in Excel. The sw is made by a competitor of Arduino,.
• data retrieving from any worksheet / cell
You can useExcel as data logger or input source.
myExcel.write('Example', 'B5', x, 2);
// get the value from worksheet 'Test' range 'A3' and put it in y variable
ret = myExcel.get('Test', 'A3', y);
· download the setup procedure, run it as Administrator (right click) and follow instructions
Arduino boards such as the Uno, MEGA2560 and Due all have a serial port that connects to the USB device port on the board. This port allows sketches to be loaded to the board using a USB cable. Code in a sketch can use the same USB / serial port to communicate with the PC by using the Arduino IDE Serial Monitor window, or a Processing application for example. The USB port appears as a virtual COM port on the PC.
This article shows how to use Arduino serial ports when additional serial ports are needed for a project.

Arduino Serial Ports Available
The serial port for programming the Arduino mentioned above is a hardware serial port. The microcontroller on the Arduino board has a hardware serial port built-in, so that after the port has been initialized by software, a byte sent to the port will be sent out serially by the hardware.
The Arduino Uno has only one hardware serial port because the microcontroller used on the Uno has only one built-in serial port. The Arduino MEGA 2560 and Arduino Due both have 3 extra hardware serial ports.
Serial Port Technical Details
The hardware serial ports referred to here are UART (Universal Asynchronous Receiver Transmitter) ports. They may be referred to as USART (Universal Synchronous Asynchronous Receiver Transmitter) ports in the microcontroller documentation if they are configurable in both synchronous and asynchronous modes.
Arduino Uno Serial Port
This image shows the only serial port available on the Arduino Uno highlighted in red. The port connects through a USB chip to the USB device port.
Arduino MEGA 2560 and Due
Both the MEGA 2560 and Due have 4 serial ports in total. One that connects through a USB port chip to the USB device port on the board and three extra serial ports that connect to pins on one of the pin headers of the board.
Arduino Due Serial Ports
Pins 0 and 1 of the Due and MEGA connect serial port 0 through to the USB device port so that these Arduino boards are compatible with the pin numbering of the Uno and therefore with Arduino shields.
The extra serial ports are ports 1 to 3 with each port having a transmit and receive pin.
It is important to be aware that the MEGA 2560 serial port pins use 5V voltage levels, but the Due uses 3.3V voltage levels.
How to Use Additional Arduino Serial Ports
An extra serial port can be used on an Arduino Uno, but must be simulated in software by using the SoftwareSerial library.
Arduino Uno
The following code is taken from the article on serial communications with the GT-511C3 fingerprint scanner which connects the fingerprint scanner to a software serial port on an Arduino Uno.
To use the software serial port, first the header file for the software serial library must be included.
Next create the software serial port, selecting the Arduino pins to use for receive (RX) and transmit (TX). Here pin 8 has been set as the receive pin and pin 7 as the transmit pin.
The software serial port had been given the name gtSerial which will be used in the sketch to refer to this serial port.
The port can now be checked for incoming data.
If data is available, it can be read from the port.
Data bytes can also be sent on the port.
How to Use Additional Serial Ports on the Arduino MEGA 2560 and Due
The additional hardware ports on the Arduino MEGA 2560 and Due can be used in the same way as the main USB serial port is used in sketches, only changing the name of the port. The USB serial port, or serial port 0 is referred to as Serial in sketches. To use serial port 1, the name changes to Serial1. Serial ports 2 and 3 are referred to as Serial2 and Serial3.
This sketch shows serial port 3 being used which transmits on pin 14 of the MEGA or Due and receives on pin 15.
The additional serial ports are immediately available in the sketch without having to include any libraries.
Serial port 3 must first be initialized to the desired baud rate.
The port can be checked for incoming data. Swing it for mac.
If a byte has arrived on the serial port, it can be read.
A byte can be written to the serial port.
Arduino Serial Port Resources
Arduino Website References for Software and Hardware
- Software serial library Arduino reference.
- Serial port library Arduino reference for hardware ports.
- Arduino Uno — hardware reference.
- Arduino Mega 2560 — hardware reference.
- Arduino Due — hardware reference.
Projects, Articles and Tutorials
- Using the Arduino serial port and serial monitor window.
- Getting serial input from the serial monitor window.
- Arduino serial thermometer breadboard project.
- Measuring voltage with Arduino — displays voltage in the serial monitor window.
- Reading an analog value with Arduino.
- Finding the Arduino serial USB port number on a PC using Processing.
- Serial communications with a fingerprint scanner using Arduino and Processing.
