Adobe Photoshop Elements Mac Os X Lion
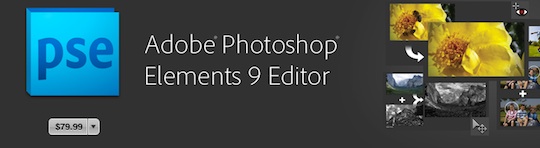
Photoshop/Premiere Elements 2018 v16 License. Includes both Photoshop Elements and Premiere Elements. Installation media not included. System Requirements Windows. Mac OS X v10.9 through v10.10 2GB of RAM 5GB of available hard-disk space 1024x768 display resolution.
Adobe has discovered the compatibility issues listed below with running Photoshop CC 2018 (and earlier) with macOS 10.14 Mojave.
Adobe strongly recommends that customers update to the Photoshop 2019 release prior to updating to macOS 10.14 Mojave. Older versions of Photoshop were not designed, nor extensively tested to run on macOS Mojave. Additionally, we strongly recommend that customers do their own testing on a non-production partition to ensure that new operating systems work with their current hardware and drivers (printing, etc). You may wish to remain on an older version of the OS that is compatible with prior versions of our software.
If you do encounter issues not already documented, feel free to report them on our feedback site.
| Versions affected | Photoshop CC 2018 or earlier |
| Operating system | macOS 10.14 Mojave |
Adobe has discovered the compatibility issue listed below when running Photoshop CC 2018 and earlier releases on macOS 10.14 Mojave.
Pen pressure does not work and busy cursor displays while painting
Workaround (Earlier versions)
If you launch Photoshop CC 2018 (and earlier) after updating to macOS 10.14, you will be presented with the following dialog:
Adobe Photoshop would like to control this computer using accessibility features. Grant access to this application in Security & Privacy preferences, located in System Preferences.
If you click Deny, you observe the following problems when using Photoshop:
- Pen pressure does not work
- The Busy cursor displays while painting
Instead, follow the steps below:
Click the lock to make changes, then enter your system user name and password for your computer.
Select Privacy from the top set of tabs, then select Accessibility from the left-hand column of options.
Click the + (plus) button under the list 'Allow the apps below to control your computer'.
Navigate to the Applications folder and select the Photoshop application and click Open.
The System Preferences dialog setting for Photoshop should look similar to the image below with Photoshop added and checked:
Click the lock to prevent further changes. Relaunch Photoshop.
Black artifacts on image after using the Liquify filter
After you use the Liquify filter on an image on a specific Mac hardware/graphics cards, there are unexpected black pixels on the image.
You are running macOS 10.14.0, 10.14.2, or 10.14.3.
Macs with the following graphics cards are affected:
- AMD Radeon HD - FirePro D300
- AMD Radeon HD - FirePro D500
- AMD Radeon HD - FirePro D700
- AMD Radeon R9 M290
- AMD Radeon R9 M370
- AMD Radeon R9 M390
Workarounds:
Update to macOS Mojave 10.14.4.
or
Run Liquify without graphics acceleration:
Archos 604 Cinema Plug In was added to DownloadKeeper this week and last updated on 29-Feb-2020. Archos 604 cinema plugin download windows 7.
- Hold down the Option key when you select Filter > Liquifyto disable the Use Graphics Processor option when launching the Liquify dialog.
- Disable the Use Graphics Processor option in the preferences.
- Choose Photoshop > Preferences > Performance.
- Deselect Use Graphics Processor.
- Quit and relaunch Photoshop.
We are working with Apple to address this issue.
Epson ICC printer profiles are missing in Photoshop after updating to macOS Mojave.
To resolve this issue, reset the printing system in your Mac's system preferences and then add your Epson printer again.
Reset the printing system.
For instructions, refer to Apple's support documentation: https://support.apple.com/en-us/HT203343#reset
Add your Epson printer again.
For instructions, refer to Apple's macOS Mojave User Guide documentation: Add a printer on Mac
Dark Appearance setting doesn't affect all of the User Interface
When you enable Dark Mode appearance in the macOS System Preferences > General dialog, not all of Photoshop's UI changes to reflect the Dark setting. The Application menus inherit the Dark Mode setting but the following elements do not:
- The application frame and panels
- Photoshop dialogs
- Pop-up menus
- Panel Menus
- Context Menus
- OS dialogs, such as Open.. and the Apple Color Picker
Photoshop has its own settings for controlling the application frame, panels and Photoshop dialogs. To have these user interface elements better match the Dark Mode appearance:
- Go to Preferences > Interface.
- Set the Color Theme to the darkest setting.
Note: Pop-up, panel and context menus, as well as OS dialogs, such as Open and the Apple Color Picker, are unaffected by this setting.
When you click on the Share icon in the far right of the Options bar to share an image, Facebook, Twitter, etc are no longer an option in the menu.
Photoshop uses the macOS APIs for sharing and these options have been removed in Mojave.
Save For Web settings are not retained between sessions
When you quit and relaunch Photoshop, your last used settings in Save For Web are not preserved. Adobe's engineering team is investigating this issue.
Crash with only Dark Menu Bar and Dock terminal command
If you've used a terminal command to enable only Dark Menu Bar and Dock in Mojave, this setting can cause Photoshop and other applications to crash. Follow the instructions to revert to Full Mojave Dark Mode on the same page.
More like this
Twitter™ and Facebook posts are not covered under the terms of Creative Commons.
Legal Notices Online Privacy Policy
Adobe has discovered the compatibility issue listed below with running Photoshop with macOS 10.13 (High Sierra).
Adobe strongly recommends that customers update to the Photoshop CC 2017 release prior to updating to macOS 10.13 (High Sierra). Older versions of Photoshop were not designed, nor extensively tested to run on macOS High Sierra. Additionally, we strongly recommend that customers do their own testing on a non-production partition to ensure that new operating systems work with their current hardware and drivers (printing, etc). You may wish to remain on an older version of the OS that is compatible with prior versions of our software.
If you do encounter issues not already documented, feel free to report them on our feedback site.
| Versions affected | Photoshop CC 2017 or earlier |
| Operating system | macOS 10.13 High Sierra |
Adobe has discovered the compatibility issue listed below when running Photoshop CC 2017 and earlier releases on macOS 10.13 (High Sierra).
Note:
The 10.13.1 update to macOS High Sierra resolves this issue. The information below applies only to macOS High Sierra 10.13.0.
The Photoshop document window does not expand to fill the entire display when the macOS Dock is shown. The problem does not occur if the Dock is set to “Automatically hide and show”
Download OSXCompatibilityPlug-in.zip to your computer.
Download
After you download the OSXCompatibility plug-in package file above, double-click it to decompress it. If asked, extract all the files.
Copy the OSXCompatibility.plugin file to the Plug-ins folder inside the Photoshop application folder:
Applications/Adobe Photoshop [Photoshop_version]/Plug-ins
Our engineering team is working with Apple to correct the root problem as soon as possible.
Twitter™ and Facebook posts are not covered under the terms of Creative Commons.
Legal Notices Online Privacy Policy